The JDK (Java Development Kit) is a software development kit provided by Oracle and other vendors that is used for developing Java applications. It contains everything a programmer needs to write, compile, and run Java programs.
JDK 8 (also known as Java SE 8) is one of the most significant versions of the Java Development Kit, released by Oracle in March 2014. It introduced several important new features that significantly enhanced the Java language and its ecosystem. JDK 8 became a long-term support (LTS) release and remained one of the most widely adopted versions of Java for several years.
In this article, we will look at how to install and configure JDK 8 on Windows Server 2019.
How to Install and Configure JDK 8
To install Java 1.8 (JDK 8) visit the official Oracle Java SE page and download the .exe file for 64-bit Windows systems.
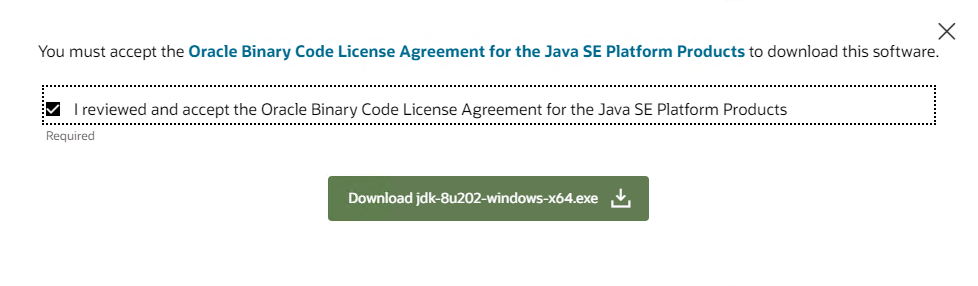
Once the download is complete, locate the .exe file and double-click it to launch the installer. The installer will guide you through the installation process. By default, the JDK will be installed in C:\Program Files\Java\jdk1.8.x_xxx directory.
After installation, you’ll need to set up the necessary environment variables (JAVA_HOME and update PATH). To do this, right-click on This PC and choose Properties. Then click Advanced system settings. In the System Properties window, go to the Advanced tab and click the Environment Variables button.
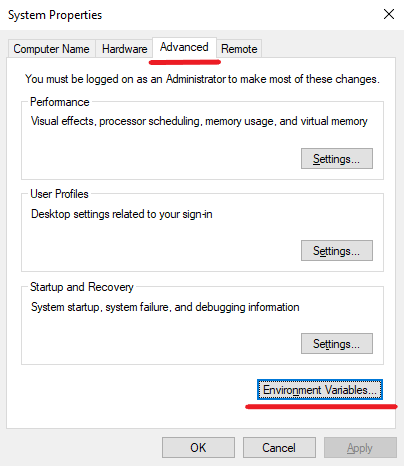
Under System Variables, click New and add a new variable JAVA_HOME that contains the path to your JDK installation as the variable value.
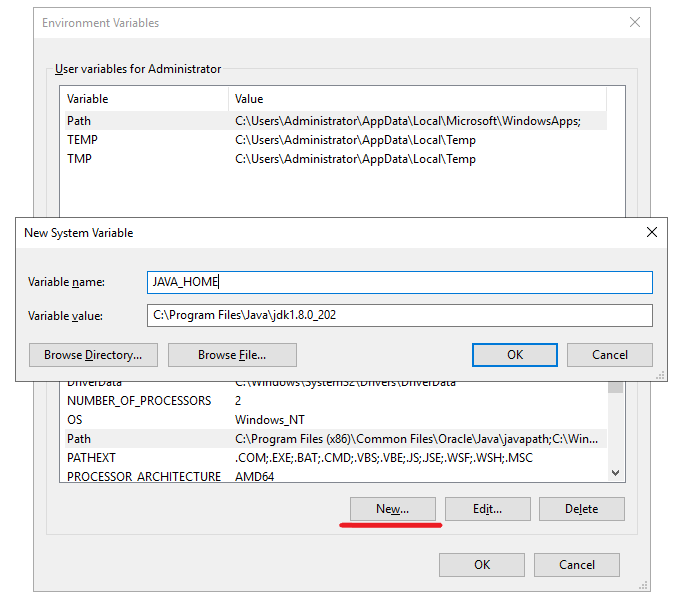
Close the New System Variable window by OK button. Then select the Path line in the System variables window and click Edit.
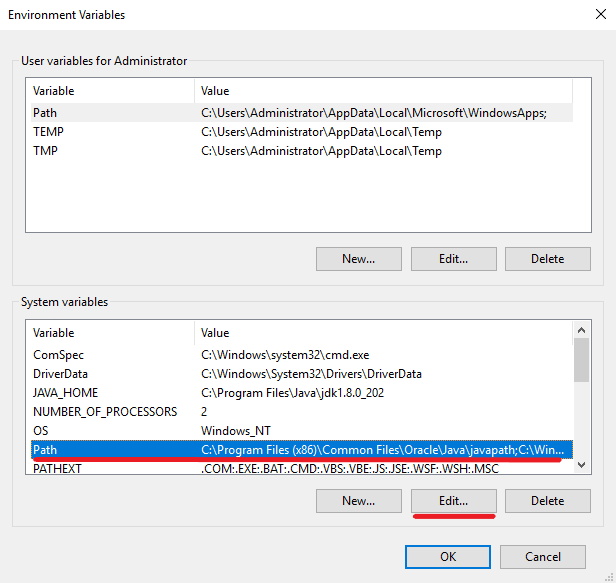
Then click the New button and paste the path to the directory that contains all the essential executable files and tools that are part of JDK 8 into the text field that appears. In our example, this directory is C:\Program Files\Java\jdk1.8.0_202\bin.
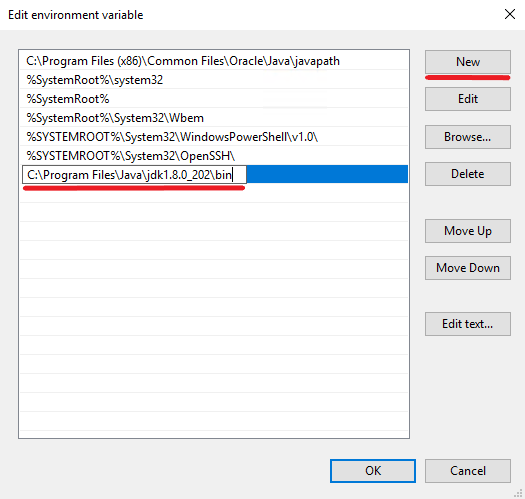
After that, move the created line to the top of the list by clicking Move Up button.
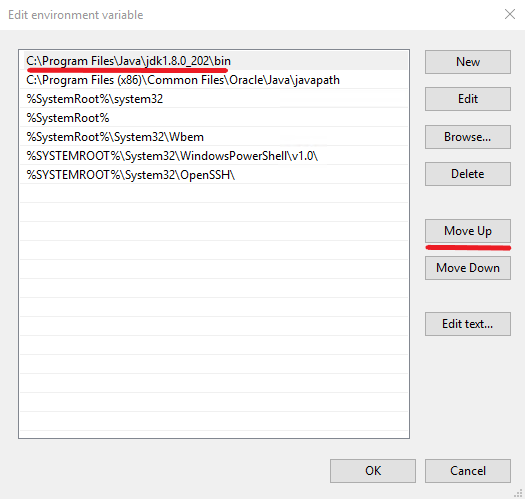
Then close the windows by clicking OK button.
After setting up the environment variables, verify that Java is installed correctly. Open a command prompt and type the following command to display the Java version on the screen:
java -versionYou should see output similar to:
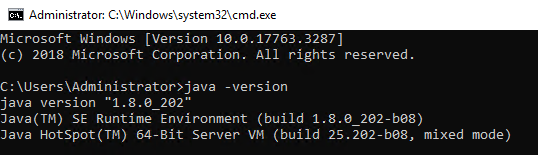
Conclusion
So we looked at how to install JDK 8 on Windows Server 2019 and configure the environment variables necessary for the software to function.
![]()


2 thoughts on “How to Install JDK 8 on Windows Server”
Yes!