This guide focuses on connecting a CentOS Stream 9 server to a file resource shared via Samba on an Ubuntu 24.04 server. Whether you’re managing a multi-OS infrastructure or simply need to link these systems for a specific task, this step-by-step tutorial will help you set up and access shared folders effortlessly.
Configuring Samba on Ubuntu 24.04
First, update the package lists for the system’s package manager:
sudo apt updateInstall Samba using the apt package manager:
sudo apt install sambaCheck the Samba status to ensure it’s installed correctly:
systemctl status smbd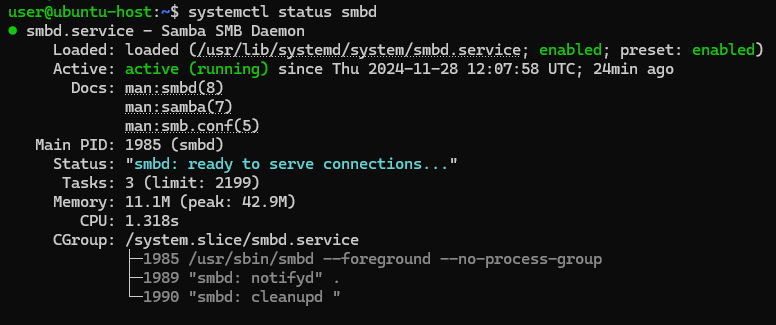
Configuring the Firewall
If your firewall is enabled, allow Samba traffic:
sudo ufw allow SambaCheck the UFW status:
sudo ufw statusThe output list must contain a line corresponding to the permission rules for Samba.
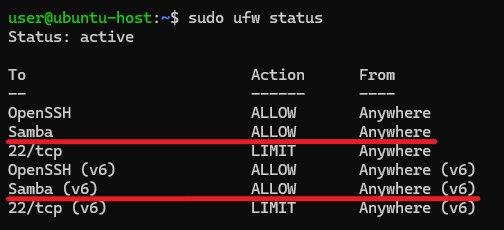
Configuring Samba
Create the directory for the share:
sudo mkdir -p /var/shared_directorySet appropriate permissions:
sudo chmod 777 /var/shared_directoryThe main configuration file is located at /etc/samba/smb.conf. Open it with a text editor:
sudo nano /etc/samba/smb.confAt the bottom of the file, define a new shared folder. For example:
[shared_directory]
path = /var/shared_directory
browseable = yes
public = no
read only = no
guest ok = no
create mask = 0700
directory mask = 0700Here’s a breakdown of each line in the Samba configuration:
[shared_directory]is the name of the share that the users should use for accessing the share, for example,\\X.X.X.X\shared_directory, whereX.X.X.Xis your Ubuntu server IP address.path = /var/shared_directoryspecifies the actual directory on the server’s file system that will be shared.browseable = yesallows the share to be visible in network browsing tools (e.g., Windows Network or file explorers). If set tono, users must know the exact share name to access it.public = nocontrols whether the share is accessible to unauthenticated users. The valuenorequires a valid username and password for access.read only = nocontrols whether users can only read files or can also write (edit, delete, or add new files). If the value isno, users can read and write.guest ok = nono, only authenticated users with valid Samba credentials can access.create mask = 0700sets default permissions for new files created in the share.directory mask = 0700sets default permissions for new directories created in the share.
Then restart Samba service:
sudo systemctl restart smbdNext, add the user for accessing the shared directory. In our example, such a user would be centos-user:
sudo useradd centos-userSet a password in Samba for the created user:
sudo smbpasswd -a centos-userCheck access to the shared directory. For example, in Windows, open File Explorer and enter the path to the shared directory, where replace X.X.X.X with your Ubuntu server IP address and shared_directory with the name of the share.
\\X.X.X.X\shared_directoryIf you have provided valid Samba credentials, you will get access to the shared directory.
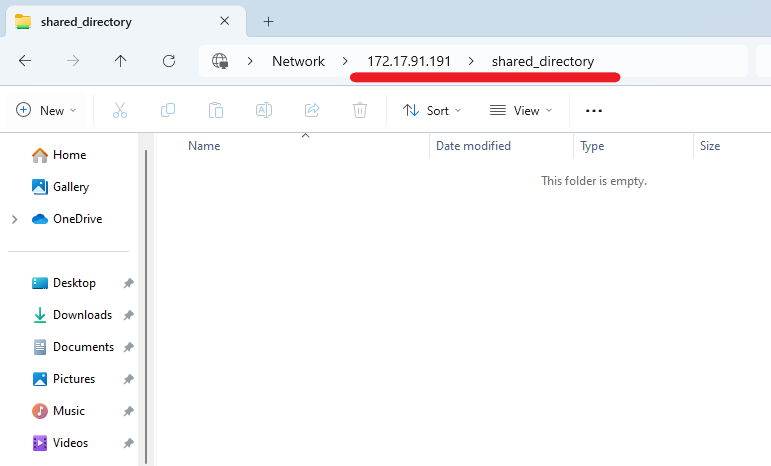
Connecting CentOS Stream 9 to Samba
When you finish configuring Samba on Ubuntu, go to the process of connecting CentOS Stream 9 to the shared directory.
As usual, update the package lists for the system’s package manager before installing new software:
sudo dnf updateNext, install the CIFS (Common Internet File System) utilities package:
sudo dnf install cifs-utilsCreate an empty directory where the external file system will be mounted. This directory becomes the access point for the files and directories on the mounted resource. In our example, such a directory is /mnt/samba:
sudo mkdir -p /mnt/sambaMount the Samba share to the created directory:
sudo mount -t cifs -o username=centos-user,password=centos-user-password //X.X.X.X/shared_directory /mnt/sambaIn this case:
centos-useris the name of the user created in Samba.centos-user-passwordis the password of the user created in Samba.X.X.X.Xis the Ubuntu server IP address.shared_directoryis the name of the shared directory./mnt/sambais the mount point for the share.
Automatically mount the share on boot (optional)
If you need to automatically mount the share on boot, open /etc/fstab for editing:
sudo vi /etc/fstabAdd the following line:
//X.X.X.X/shared_directory /mnt/samba cifs username=centos-user,password=centos-user-password,iocharset=utf8 0 0In this line:
X.X.X.Xis your Ubuntu server IP address.shared_directoryis the name of the shared directory./mnt/sambais the mount point for the share.cifsstands for Common Internet File System, a protocol used by Samba for sharing files over a network.centos-useris the name of the user created in Samba.centos-user-passwordis the password of the user created in Samba.iocharset=utf8specifies the character encoding for file names.0 0: the first0specifies whether to back up the file system using thedumputility; the second0specifies the order in which file systems are checked during boot byfsck.
Close the file and save the changes you have made, then reboot the system. After the system boots up, use the following command to display information about the disk space usage of file systems. It shows the amount of available and used disk space for each mounted file system on your system.
df -hThe output list must contain the line containing information about the mount point for the share.
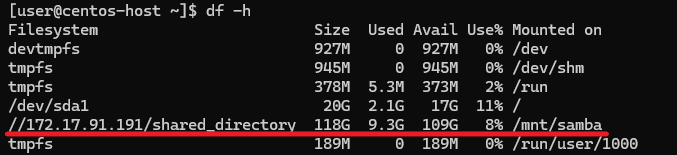
![]()

